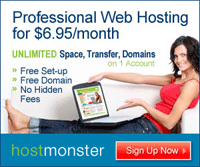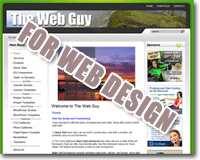Do You Need Windows 7
When I visited Microsoft’s web site I was presented with 10 reasons why I should upgrade to Windows 7. I read through the list and nodded my head. All the features seemed cute, but what I wanted was a bigger hard drive and a faster computer. Well, Item 4 did say Windows 7 was built for speed, using less memory, only loading background process when necessary and utilizing all the resources of the modern processors. So I went to the store looking for a big external hard drive, Windows 7, and more memory. What I ended up with was a new computer. Why a new computer? Well, by the time I added up the cost of the memory, hard drive, the Windows 7 package, and my time to install everything it was cheaper to buy a new computer with Windows 7 pre-installed. No wasted energy there, and I know Windows 7 was installed correctly (at the factory).
The speed is great, I know the new computer is much faster than my old one, but I still can feel Windows 7's increased performance especially at startup. Several comments on Microsoft's web site also point out that networking and USB discovery is significantly faster.
One of the features I do rely heavily on is the new search capabilities. I have a lot of projects I’m working on and I’m always losing important snippets of information. The new search has saved by ____ on numerous occasions. Also notice the area on the right of the File Manager, it shows you what is in most files.
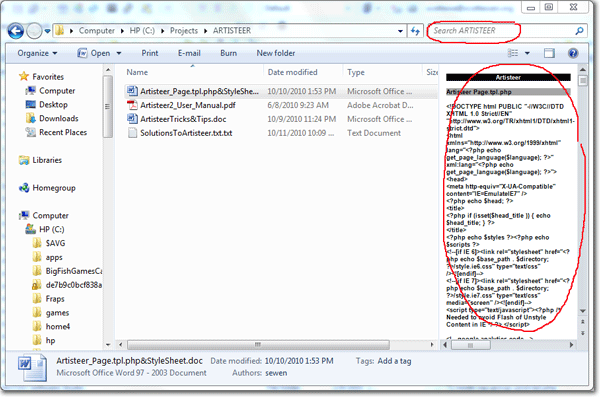
The cute stuff?
Well, the screen graphics in Windows 7 are amazing. I still Like the Macintosh* for its unique looks, but Windows 7 is starting to give it a run for it money. The Task bar is bigger with bigger icons and there are full size previews. If you keep forgetting to open up a program in the morning, that you always use like I do, you now can pin them to the Taskbar for quick access. Ever want to see a particular document, or peek through all your open documents to see something on your desktop, Windows 7 has a way to do that. There are 4 new ways to navigate around your Windows 7 desktop: 1) Jump List, 2) Snap, 3) Peek and 4) Shake.
Jump List allows you to see your most frequently viewed web sites or the music you most often play. Just right click on the programs icon in the taskbar (or Start menu) to get the pop-up menu.
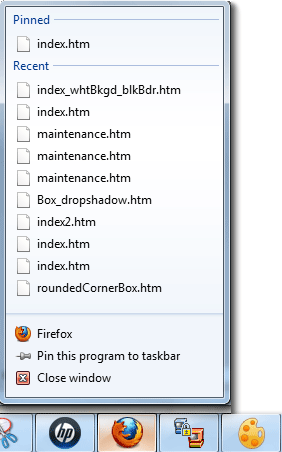
Snap is what you have seen in the Windows 7 commercials on TV. You can take two documents on your desktop, drag one to the left edge of the screen and the other to the right edge and they will snap to the respective edges occupying half the screen. If you have a large 21-22 inch screen it about shows two complete documents side-by-side (depending on the application). Pretty slick for comparisons. I use it a lot for writing these articles.
Peek allows you to turn all the document windows transparent so you can see all the way down to the Windows 7 desktop. Point your mouse on the very right of the Taskbar (it looks kind of raised).

Or, what I have found more useful is to point to your documents task bar thumbnail. That document stays visible where all the rest of the documents turn invisible.
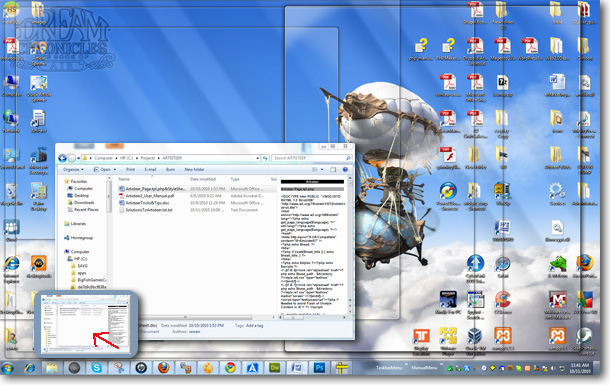
Shake is where you grab the Title bar of any document window and give it a little jiggle. All the other documents disappear (minimize), jiggle the document window again and all the other documents re-appear. Just like magic.
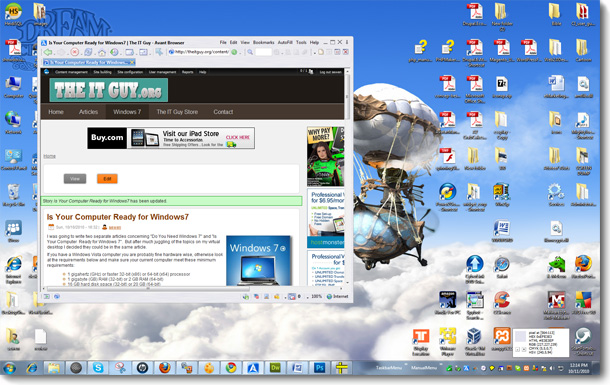
So you can see that Windows 7 not only looks nice, but has many new features to help you increase your productivity.
*Note: we all have to remember that Macintosh’s OS X amazing interface has been around for over 10 years.